¶ Smart Pendant Extension SDK Java Quick-Start
This guide will walk you though creating a simple 'hello world' extension using Java on your desktop development environment.
¶ Setup
First, you will need to install a Java Development Kit (JDK) on your desktop. The Smart Pendant Java execution environment uses OpenJDK 11, but compatible JDK implementations for your platform will suffice - such as Oracle JDK 11 or later.
Under a Debian-based Linux desktop (such as Ubuntu) install OpenJDK via:
sudo apt install openjdk-11-jdk
(Note: If you use a newer OpenJDK, be sure to use the --release 11 option to the javac compiler, as indicated below)
On Windows or Mac OS X, visit jdk.java.net for downloads and installation instructions.
If you prefer, many Integrated Development Environments (IDEs) come packaged with a Java JDK, such as the Open Source Eclipse from IBM, Apache NetBeans or IntelliJ IDEA by JetBrains. This guide will utilize only the command-line, rather than any IDE, for simplicity.
Next, you will need to obtain the Extension SDK library yaskawa-ext-4.0.3.jar file and a few jar files on which it depends: libthrift-0.11.0.jar Apache Thrift implementation, slf4j-api.jar (Simple Logging Facade for Java) and a concrete logger, such as slf4j-simple.jar. You will need to put these files in the same folder as your extension.
While it is possible to build the Extension SDK, Thrift and SL4J libraries from their sources, it is simpler to download the necessary versions from here:
¶ Extension Main
Create a single MyExtension.java text file which will contain the Main entry point and the extension code. Your files are independent of the pendant and so should be in an independent project folder unrelated to the Smart Pendant desktop installation.
If using an IDE, you may wish to use the IDE's built-in project management; otherwise just use the text editor of your choice. The extension application does not require any Java-native GUI components, as the User Interface will be implemented using the Extension API and hosted within the Smart Pendant app. Hence, if using an IDE, a 'command line' application project type will be sufficient.
Paste in the following source:
import java.io.IOException;
import java.util.*;
import org.apache.thrift.TException;
import org.apache.thrift.transport.TTransportException;
import yaskawa.ext.*;
public class MyExtension {
public MyExtension() throws TTransportException, Exception
{
var myExtVersion = new Version(1,0,0);
var languages = Set.of("en");
extension = new Extension("dev.my-extension", // canonical name
myExtVersion, // version of this extension
"Acme Me", // vendor
languages);
// obtain references to the Pendant and Controller API functions
pendant = extension.pendant();
controller = extension.controller();
}
protected Extension extension;
protected Pendant pendant;
protected Controller controller;
public void run() throws TException, IOException, Exception
{
// Query the version of the SP API we're communicating with (different from the Smart Pendant app version):
System.out.println("API version: "+extension.apiVersion());
// Send a message to the SP log
extension.info("Hello Smart Pendant, I'm MyExtension");
}
public static void main(String[] args)
{
try {
MyExtension myExtension = new MyExtension();
myExtension.run();
} catch (Exception e) {
System.out.println("Exception: "+e.toString());
}
}
}
As required by Java, we are declaring a class MyExtension with the same name as our file. It contains a standard static main entry point.
Once main instantiates the MyExtension class, the first thing the instance does is create an instance of Extension. This triggers a connection to the Smart Pendant app API server. The Extension API is contained in the yaskawa.ext.api namespace, which contains client classes automatically generated by Apache Thrift from the Thrift interface declarations (more on this later). There are also additional convenience and wrapper classes in the yaskawa.ext namespace.
These classes are found in the yaskawa-ext.jar SDK library.
The arguments to the Extension constructor are documented in the class reference, but include a unique string used to globally identify your extension - its canonical name (following the Java-style reverse-DNS convention is advisable), your extension's version, vendor name and languages supported by your user-interface.
The constructor also supports additional parameters for the IP address of the API server (Smart Pendant) and TCP port, but that can be omitted for the common cases where the application is running on the pendant or on a desktop PC connecting to the Desktop Smart Pendant app.
As mentioned, the Extension API is divided into Pendant functions (UI integration) and Controller functions (robot & controller related). References to these API services are obtained by the extension.pendant() and extension.controller() respectively.
Our simple extension calls extension.apiVersion() to query the Smart Pendant API server about which version of the API it is supporting. Future versions of the API are planned to be backward-compatible (as supported by the Thrift protocol). Finally, it calls one of the standard logging functions extension.info, which causes the passed string to be printed in the Smart Pendant global log.
¶ Building
If you are using an IDE, you'll want to add the three .jar files above to your project dependencies and compile the MyExtension.java file and place it in a jar named MyExtension.jar.
If using the command-line, you can issue: (or place this in a simple build.sh script, for example)
javac --release 11 -cp libthrift-0.11.0.jar:slf4j-api.jar:yaskawa-ext-2.1.0.jar *.java
jar -cfe MyExtension.jar MyExtension MyExtension.class
The -cp option sets the Java class-path - the set of directories or jar archives in which it searches for classes.
(you'll need to adjust the paths to your jar files appropriately unless they are in the current directory)
Windows Note: Paths and the Java class-path use ; as a separator in Windows (rather than : as *nix, as shown above)
The --release 11 option instructs the compiler to generate Java bytecodes compatible with Java11 as supported on the pendant, and not to use any newer API functions. This is only needed if using a newer OpenJDK version.
¶ Running
Once built, we can run our extension, but it will throw an exception since the Smart Pendant app API server is not running.
You will also need a concrete SL4J logging implementation - such as the slf4j-simple.jar file below which logs to standard output.
java -cp yaskawa-ext-2.1.0.jar:libthrift-0.11.0.jar:slf4j-api.jar:slf4j-simple.jar:MyExtension.jar:. MyExtension
(again, adjusting the paths to where your jar files are located)
You should receive an
Exception: org.apache.thrift.transport.TTransportException: java.net.ConnectException: Connection refused (Connection refused)
for your trouble
¶ Connecting to the Smart Pendant API
¶ Desktop Smart Pendant App
For development only, it is possible to run a Desktop version of the Smart Pendant. Instead, the desktop app has a built-in mock controller. However, the mock controller is a simple proxy that is missing most of the functionality of a real controller (it is not a simulated controller, but a simple proxy to enable the app to minimally function without a real controller connected). This may be sufficient to development some parts of your extension, particularly when developing the user interface.
Download and install the Desktop Smart Pendant Mock App.
NOTE: Until general public availability, please request the Desktop Smart Pendant from Yaskawa directly via email. Please specify Linux or Windows.
Gain Development Access by navigating to the System Settings -> General screen, while in the Management access level, checking the "Enable Development Access" checkbox. The Desktop Mock App accepts factory default passcodes for security access, so the Management access passcode is "9999999999999999" (16 9s).
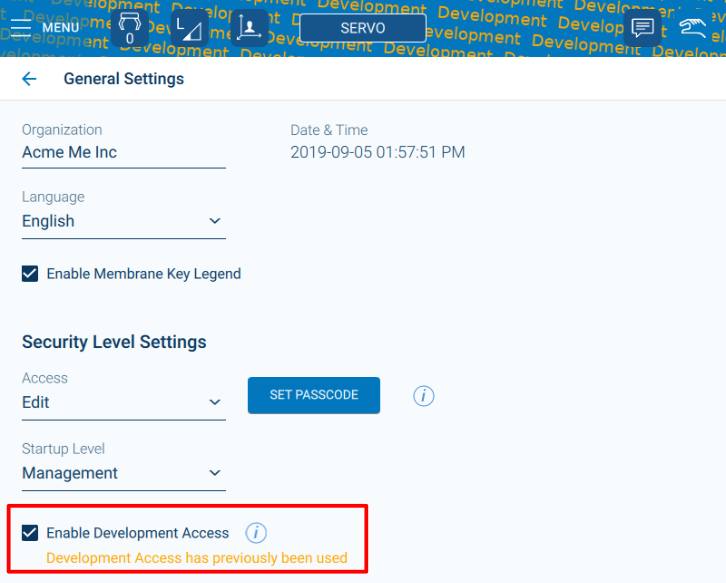
NOTE: When using the Desktop App on a PC, not all keyboard keys will work as expected when editing text on the app - as some keys are mapped to simulated hardware pendant keys. You may need to use the in-app virtual keyboard by clicking keys with your mouse.
¶ Physical Smart Pendant
If you have a physical Smart Pendant available, you can direct your desktop extension to connect to the pendant's API via the network.
Smart Pendant 2.0 and later support Extensions.
The Smart Pendant does not normally allow connections to the Extension API externally. To enable this, you will need to enable Development Access. This feature is disabled by factory default, but can be enabled by downloading and installing the "Activate Development Access" yip found on the Downloads page.
Once the yip is installed, navigate to the System Settings -> General screen (in Management access level) and check the "Enable Development Access" check box. Note that this will permanently 'taint' the pendant for production use. You will need to relaunch the Smart Pendant app for the API to accept connections from a remote host.
Finally, update your extension code by editing the connection host name or IP in the call to new Extension, as shown below (from the default empty ""). Use the IP address of the YRC controller to which the Smart Pendant unit is connected. Obviously, the YRC controller will need to be network accessible from your desktop PC (e.g. by connecting the YRC controller LAN2 Ethernet connector to the network to which your PC is connected and ensuring a compatible LAN2 IP address has been set in the Network section of the Controller Settings screen).
¶ Faking Extension Installation
The Smart Pendant API service will generally only allow use by extensions that have been installed. However, for development convenience, using the "Development Settings & Tools" it is possible to manually enter some hard-coded extension information so that the pendant will think the extension has been installed.
Once the Smart Pendant has development access enabled (see above), select the System Settings -> Development menu. You will see a section for hard-coded extension information:
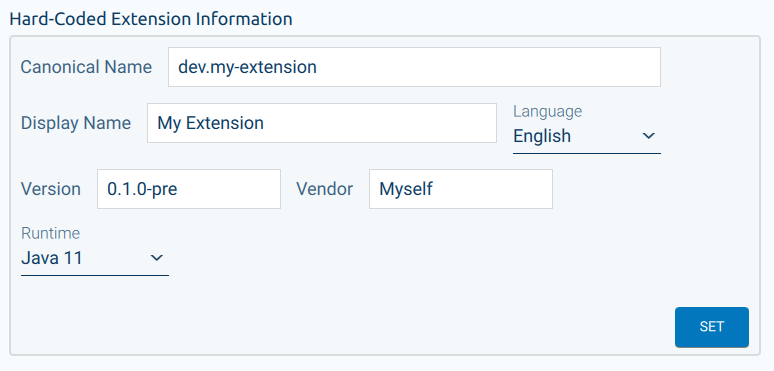
- Canonical Name - is a machine-readable identifier that must be unique for all extensions from all vendors. It should remain constant for all versions and language translations of your extension. It is not visible to end-users. For production, we recommend adopting a reverse-domain-name style identifier of the form "com.mycompany.my-extension". Although it does not have to correspond to an actual domain, if your organization has a domain, you should use that for at least the first two components. This must match the canonical name parameter your extension code passes to the API when registering.
- Display Name - this is the name end-users will see displayed on the user-interface. The packaging tool will allow specifying the display name in multiple languages, but this hard-coded information only allows one. Hence, choose your main language and enter a display name in that language. There is no need to repeat your company/organization name as part of the extension name - the Vendor will also be displayed to end-users. For example, "Gripper Model ZX77".
- Version - this is your version for your extension. It follows the Semantic Versioning convention - MAJOR.MINOR.PATCH[-release][+build]. During development, the major version is typically 0 (so, you may opt to start with version 0.1.0, for example).
- Vendor - this is you or your organization as appropriate. This is user visible and used to identify the extension to customers in conjunction with the Display Name.
- Runtime - this corresponds to the runtime environment of an installed extension. While not directly applicable if running the extension remotely, select the runtime corresponding to your extension (e.g. "Java 11" for an extension written using Java JDK 11 or higher).
Once you have filled-in the information, click the {Set} button and the Smart Pendant will now behave as if your extension was installed. In particular, the API service will allow connections that register with the given Canonical Name.
¶ Update API Service IP
Once you have either a Smart Pendant Desktop app or have enabled Development access on the physical pendant, you can edit your Java extension code to update the IP address to which it connects. If both the Java extension and Desktop Smart Pendant are running on the same PC, the default (locahost) will suffice, otherwise enter the IPv4 address of the controller (or remote desktop pendant) as a string (usual dotted notation).
extension = new Extension("dev.my-extension", // canonical name
myExtVersion, // version of this extension
"Acme Me", // vendor
languages,
"192.168.1.55", -1);
Ensure the canonicalName parameter matches what you entered on the Development Settings & Tools screen above. Supplying -1 for the TCP port number will automaticlly select it correctly if you're running both the extension and the Smart Pendant itself on the same hardware (e.g. both on desktop or both on physical pendant). If you are running the extension on your desktop connecting to a physical pendant via the network remotely, use port 20080.
Re-build and re-run it and you should see output similar to:
API version: 2.0.4
This indicates your extension successfully connected to the API, registered your extension and called the apiVersion() function to retrieve and print the version of the API the SP API server supports.
Troubleshooting: If your extension is failing to connect & register, check the pendant logs (e.g. pendant.log) for information.
¶ Adding a User Interface
¶ First Steps
Extensions may add their own user interface (UI) to the main pendant UI. For consistency across extensions and to enable tighter integration with the standard pendant interface, the UI elements are hosted within the Smart Pendant app itself. The extension is responsible for describing the UI using the declarative YML markup language and providing the interaction logic to interact with it via events and API function calls.
There are several Smart Pendant UI integration points, where extensions may insert UI elements, such as menu items, jogging panel buttons, utility windows. Here, we describe creating a half-screen utility window that can be opened from the main menu.
Use your IDE or text editor to create a new file named MyUtility.yml and paste the following content:
MyUtility : Utility
{
Column {
spacing: 20
Label { text: "My Smart Pendant Utility" }
Text {
text: "Hello, World from a Java extension!"
}
Button {
text: "Click Me"
}
}
}
Developers familiar with Qt's QML markup language will recognize YML's similarity. Each UI Item is declared with a name and a pair of braces enclosing its content. Items may be visual - such as rectangles, buttons and text or non-visual, such layout Items like Column. In this case, we're declaring our own Item named MyUtility which inherits the properties of the built-in Utility Item type (which is required for declaring a utility window).
Each Item type has a set of predefined properties, whose values can be specified. For example, the Column Item type has a spacing property which we're binding to the value 20 above. Similarly, both the Label and Text Item types have a text property, which we're binding to a string (- this is actually because the Label type inherits from the Text type).
Spacing in YML works much like JSON and Javascript, where spaces and newlines are both white-space and the precise amount of white-space is not significant outside of string literals. Properties in YML are types and can be declare to be of type Bool, Int, Real or String. The values specified for properties can use expressions with a Javascript-like syntax (a subset of Javascript).
To register the Utility window with the Pendant API, add the following Java code to your MyExtension.java file at the end of the run method:
// Register content of YML file with the pendant
pendant.registerYMLFile("MyUtility.yml");
// Register it as a Utility window
pendant.registerUtilityWindow("myutil", // id
"MyUtility", // YML Item type
"My Util", // Menu name
"My Util"); // Window title
// run 'forever' (or until API service shuts down)
extension.run(() -> false);
You will also need to add some imports for the symbols utilized at the top of your source file:
import java.nio.charset.StandardCharsets;
import java.nio.file.Files;
import java.nio.file.Paths;
First, the YML file content is registered with the pendant via the pendant.registerYMLFile call. We're omitting error checking here for brevity, but any statically detected syntax errors in the YML are returned by this function. Assuming no errors, all the types declared in the YML passed will now be available to reference by the extension - in this case MyUtility.
Next, a call to pendant.registerUtilityWindow is made to request a Utility window integration in the pendant UI. There are several parameters for the function, explained in the reference, but the key parameters here are a unique identifier (per extension) for the window myutil, the Item type to instantiate MyUtility, the text for the menu item and the window title My Util.
The final extension.run() call runs the event loop until the passed function returns true (which it never does in this case), or until the API service sends a shutdown event (- more on events later).
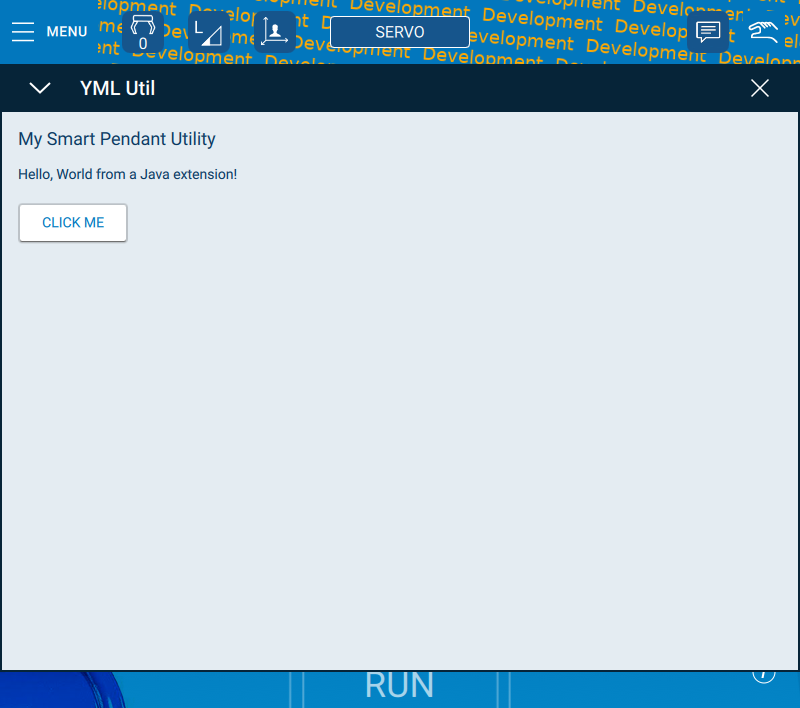
If you re-build and re-run your extension, you will now notice a new menu item on the Smart Pendant under the Utility sub-menu, titled "My Util". Select this item and it will open a utility window showing the content of your extension's UI.
You can click the Button, but it will have no effect for now.
¶ Reacting to UI Events
To react to the user, your extension will need to listen for UI events generated by the YML controls, such as the Button, by adding event consumer callbacks. Firstly, lets add a way to identify our Button. All Items in YML can include an id property, which provides a unique identifier by which to reference them. Edit your MyUtility.yml to add an id property to the Button:
Button {
id: mybutton
text: "Click Me"
}
Now, add the following line just prior to the call to extension.run(), which registers a callback to the method onClicked (which we'll define) when a Clicked event is received from the button.
pendant.addItemEventConsumer("mybutton", PendantEventType.Clicked, this::onClicked);
and the new method:
void onClicked(PendantEvent e) {
System.out.println("button clicked!");
}
You will need some additional imports too:
import yaskawa.ext.api.PendantEvent;
import yaskawa.ext.api.PendantEventType;
Now if you re-build & re-run, clicking on the button should result in the "button clicked!" being printed to standard output.
¶ Setting Properties
Some properties that we have used are supported by the Item - such as text & spacing. The YML reference provides a complete list of the properties supported by each Item type. Property values can also be read and updated at runtime through the API. For example, lets change the message text once the button has been clicked. First, add an id to the Text Item so we can reference it:
Text {
id: message
text: "Hello, World from a Java extension!"
}
Then, in our onClicked callback, set the text property:
try {
System.out.println("button clicked!");
pendant.setProperty("message", "text", "Thanks for clicking!");
} catch (Exception ex) {
System.out.println("Unable to set message text property: "+ex.getMessage());
}
The key is the setProperty call, which takes the id of the Item (the Text), the name of the property to set (text) and the new value. Note that the setProperty method is overloaded in the SDK client for common Java types, but to avoid runtime errors, the type should match the property type appropriately (although sensible conversions will be performed automatically, for example you can set a Real property from an integer).
You'll also notice that Java requires us to catch Exceptions in our callback, since we can't declare onClicked to throw exceptions as the standard Consumer functional interface doesn't declare consumers as throwing them.